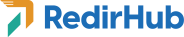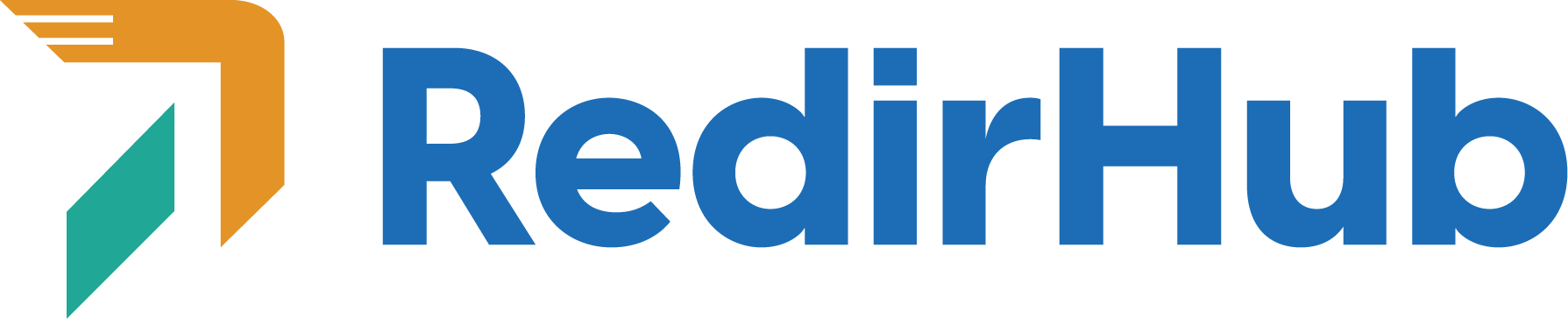URL-Weiterleitungen sind ein wichtiges Werkzeug für Website-Besitzer und Vermarkter, um sicherzustellen, dass ihre Besucher an die richtigen Seiten geleitet werden. Mit RedirHub ist das Einrichten von URL-Weiterleitungen einfach und unkompliziert. In diesem Tutorial führen wir Sie durch die Schritte zur Einrichtung einer URL-Weiterleitung mit RedirHub.
Schritt 1: Melden Sie sich bei Ihrem RedirHub-Konto an
Um loszulegen, melden Sie sich bei Ihrem RedirHub-Konto im Dashboard (https://dash.redirhub.com/) an. Wenn Sie noch kein Konto haben, können Sie sich auf der RedirHub-Website für eine kostenlose Testversion anmelden.
Schritt 2: Fügen Sie Ihre Domain hinzu
Nachdem Sie sich angemeldet haben, gehen Sie zum Dashboard und klicken Sie auf „Neue Weiterleitung“. Geben Sie Ihren Domainnamen ein und folgen Sie den Anweisungen zur Verifizierung des Eigentums.


Schritt 3: Konfiguriere die Weiterleitungseinstellungen
Gib in den Konfigurationseinstellungen die Ziel-URL für deine Domain ein. Die intuitive Benutzeroberfläche von RedirHub macht diesen Schritt für Benutzer aller Erfahrungsstufen einfach.

Schritt 4: Wählen Sie einen Weiterleitungs-Typ
Und Sie können einen Weiterleitungs-Typ wählen. RedirHub bietet mehrere Optionen, darunter 301 (Permanent), 302 (Temporär) und 307 (Temporär). Der am häufigsten verwendete und standardmäßig eingestellte Weiterleitungs-Typ ist 301, der den Suchmaschinen mitteilt, dass die alte Seite dauerhaft auf die neue Seite verschoben wurde.
Schritt 5: Reichen Sie Ihre Umleitung ein
Nachdem Sie Ihre URLs eingegeben und einen Umleitungstyp gewählt haben, klicken Sie auf die Schaltfläche „Einreichen“, um Ihre Umleitung zu erstellen. Sie sehen eine Bestätigungsnachricht auf dem Bildschirm, und die Umleitung wird Ihrer Liste von Umleitungen hinzugefügt.
Schritt 6: Folgen Sie den DNS-Einrichtungsanweisungen
Nachdem Sie Ihre Umleitung eingereicht haben, sehen Sie ein Pop-up mit den Anweisungen zur DNS-Einrichtung. Diese Anweisungen führen Sie durch den Prozess der Einrichtung eines DNS-Eintrags, um Ihre alte URL auf Ihre neue URL zu verweisen. Die Anweisungen enthalten den DNS-Eintrags-Typ und den Wert, den Sie Ihrem DNS-Anbieter hinzufügen müssen.

Hier ist eine Anleitung zur Befolgung der DNS-Einrichtungsanweisungen unter Verwendung von Namecheap als Beispiel (Screenshots bitte nach unten scrollen):
- Melden Sie sich bei Ihrem Namecheap-Konto an und navigieren Sie zu der Domain, für die Sie eine Umleitung einrichten möchten.
- Klicken Sie neben dem Domainnamen auf „Verwalten“.
- Scrollen Sie nach unten zum Abschnitt „Erweiterte DNS“ und klicken Sie auf „Neuen Eintrag hinzufügen“.
- Wählen Sie im Dropdown-Menü „Typ“ den im DNS-Einrichtungsanweisungen von RedirHub angegebenen Eintragstyp aus. Dies ist normalerweise ein CNAME-Eintrag oder ein A-Eintrag.
- Geben Sie im Feld „Host“ den im DNS-Einrichtungsanweisungen von RedirHub angegebenen Host ein.
- Geben Sie im Feld „Value“ den in den DNS-Setup-Anweisungen von RedirHub angegebenen Wert ein. Dies ist normalerweise ein Hostname oder eine IP-Adresse.
- Lassen Sie den „TTL“ auf Standard, es sei denn, Sie haben einen speziellen Grund, ihn zu ändern.
- Klicken Sie auf „Save All Changes“, um Ihren neuen DNS-Eintrag zu speichern.
Hier ist ein Beispielscreen des Abschnitts „Advanced DNS“ in Namecheap, in dem Sie einen neuen DNS-Eintrag hinzufügen können:


Und hier ist ein Beispielscreen eines ausgefüllten CNAME-Eintrags:

Wenn Sie Probleme haben, den DNS-Eintrag einzurichten, können Sie das Support-Team des DNS-Anbieters um Hilfe bitten.
Schritt 7: Warten Sie auf die DNS-Ausbreitung
Nachdem Sie den DNS-Eintrag bei Ihrem DNS-Anbieter hinzugefügt haben, müssen Sie auf die DNS-Ausbreitung warten. Dieser Prozess kann je nach Ihrem DNS-Anbieter von einigen Minuten bis zu einigen Stunden dauern. Sobald die DNS-Ausbreitung abgeschlossen ist, sehen Sie eine Erfolgsnachricht auf dem DNS-Einstellungsbildschirm, und Ihre URL-Weiterleitung wird aktiv sein.
Herzlichen Glückwunsch!
Sie haben erfolgreich eine URL-Weiterleitung mit RedirHub eingerichtet. Jetzt werden alle, die versuchen, auf Ihre alte URL zuzugreifen, automatisch auf Ihre neue URL weitergeleitet.
URL-Weiterleitungen sind ein wichtiger Teil der Wartung und des Marketings von Websites. Mit RedirHub ist das Einrichten von URL-Weiterleitungen schnell und einfach. Indem Sie die in diesem Tutorial beschriebenen Schritte befolgen, können Sie Ihre URL-Weiterleitungen mühelos erstellen und verwalten. Wenn Sie Fragen haben oder weitere Unterstützung benötigen, steht Ihnen das RedirHub-Supportteam jederzeit zur Verfügung.